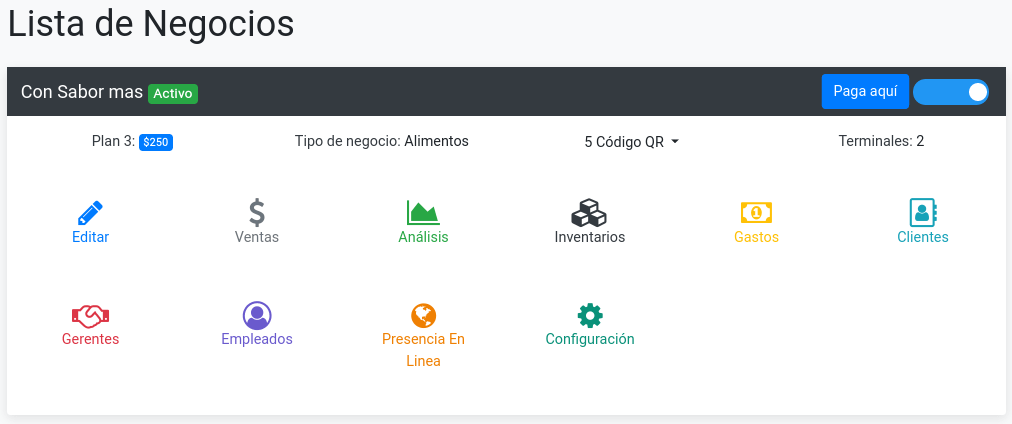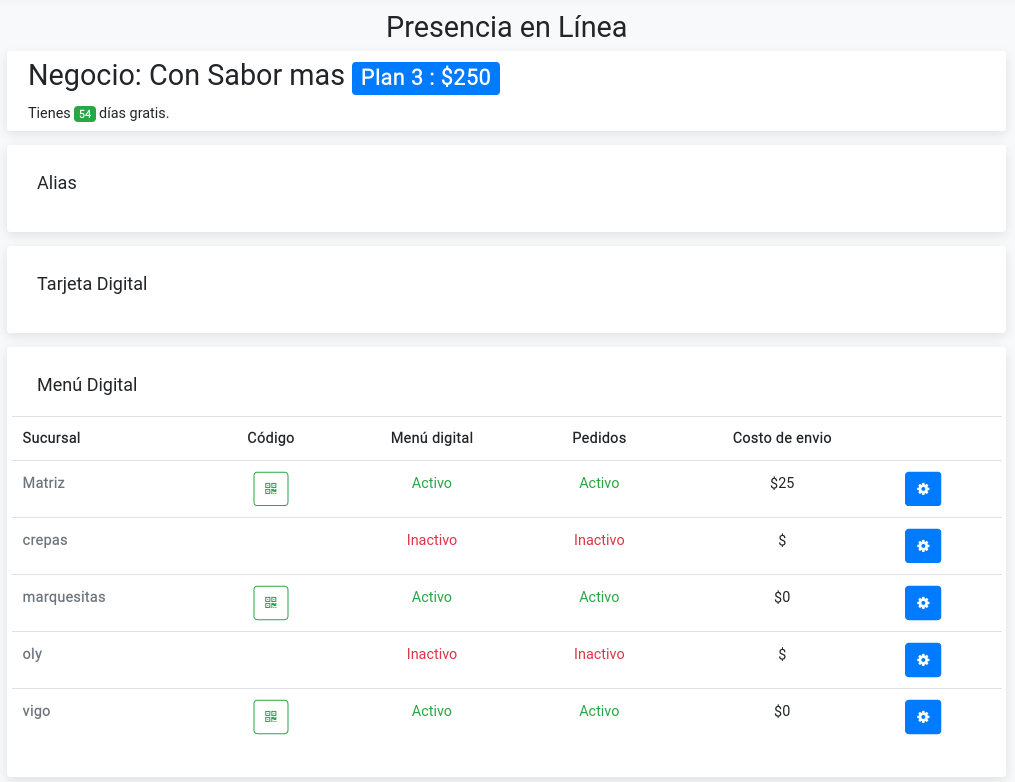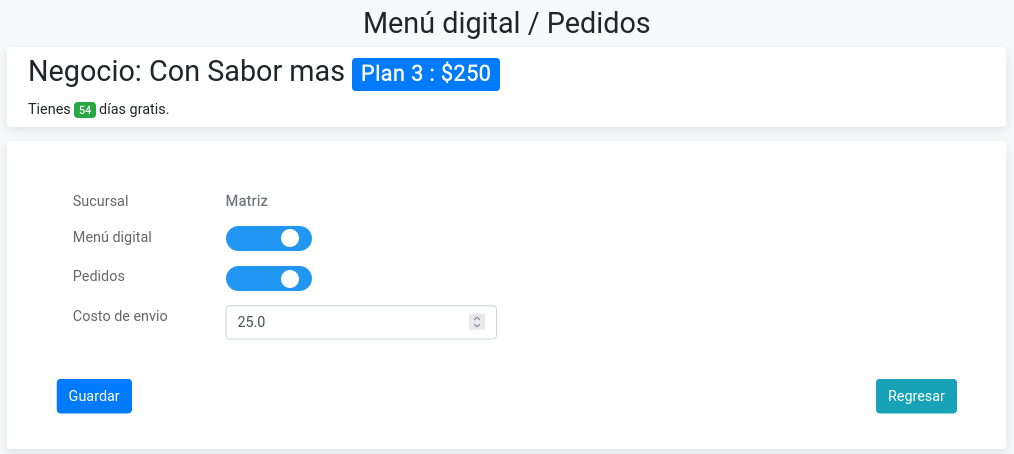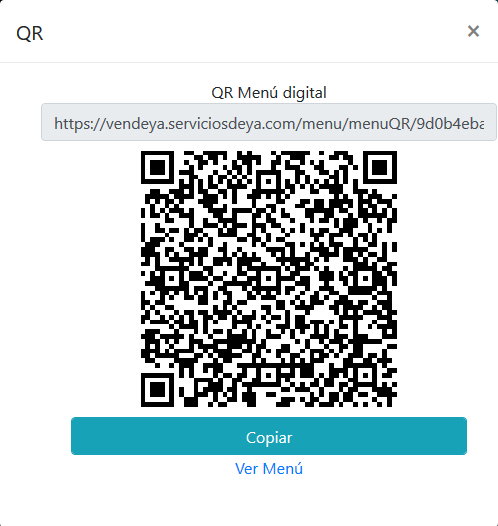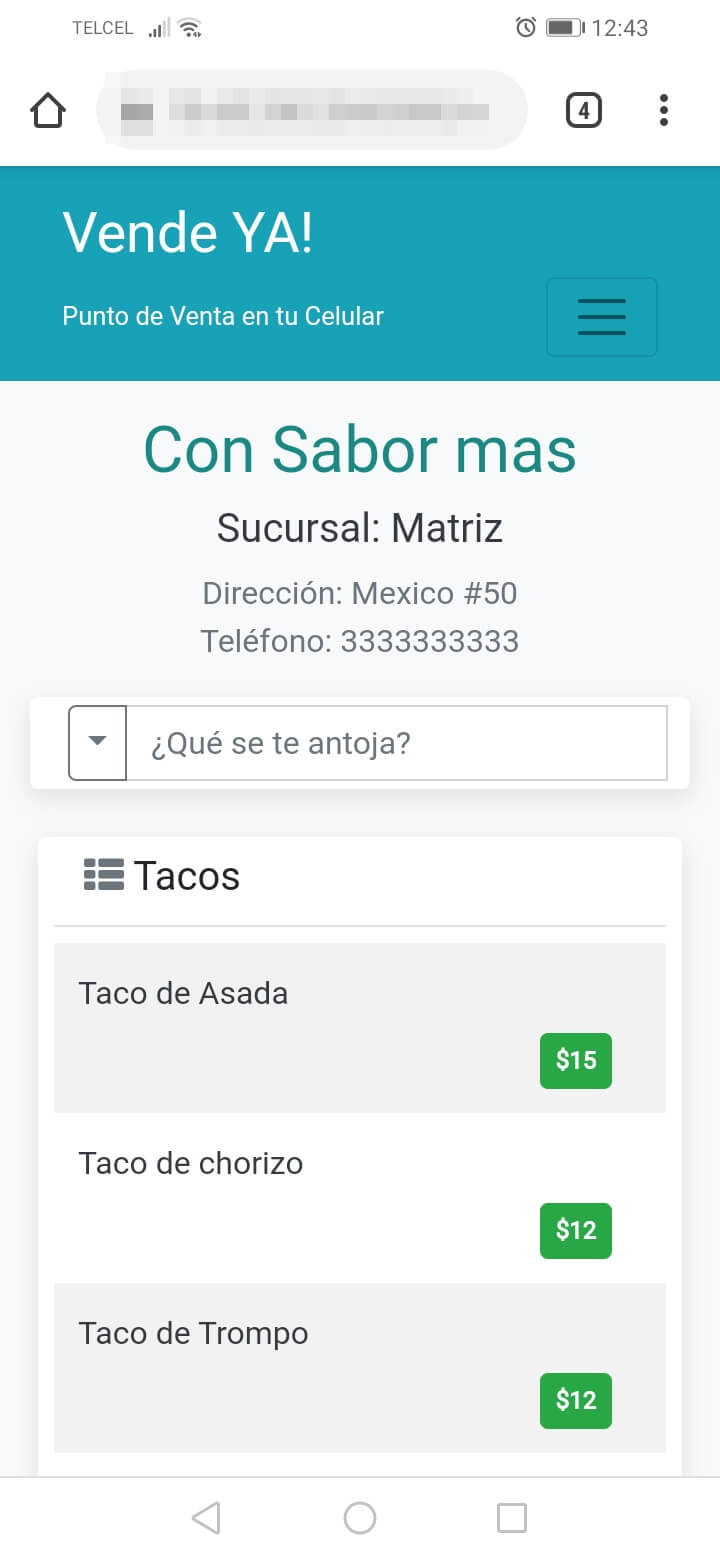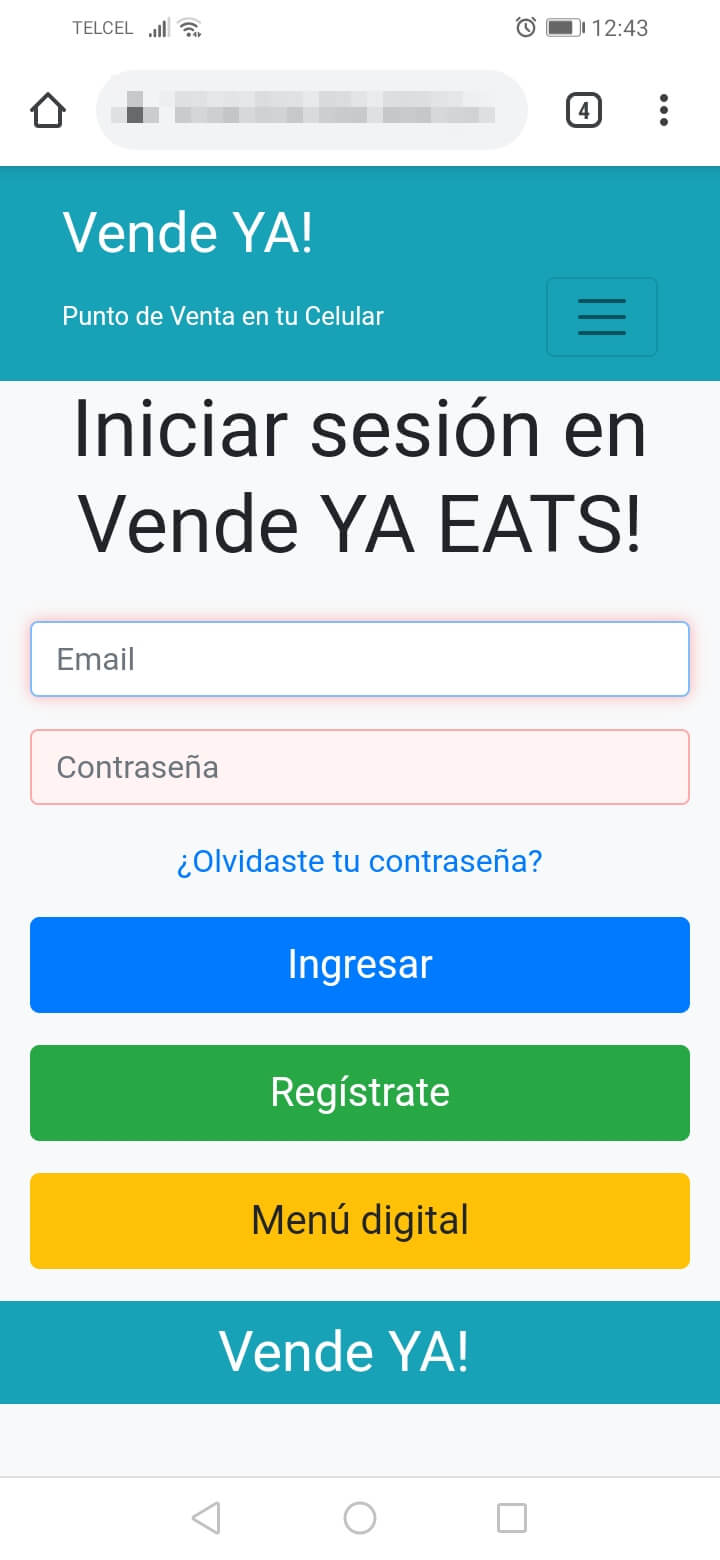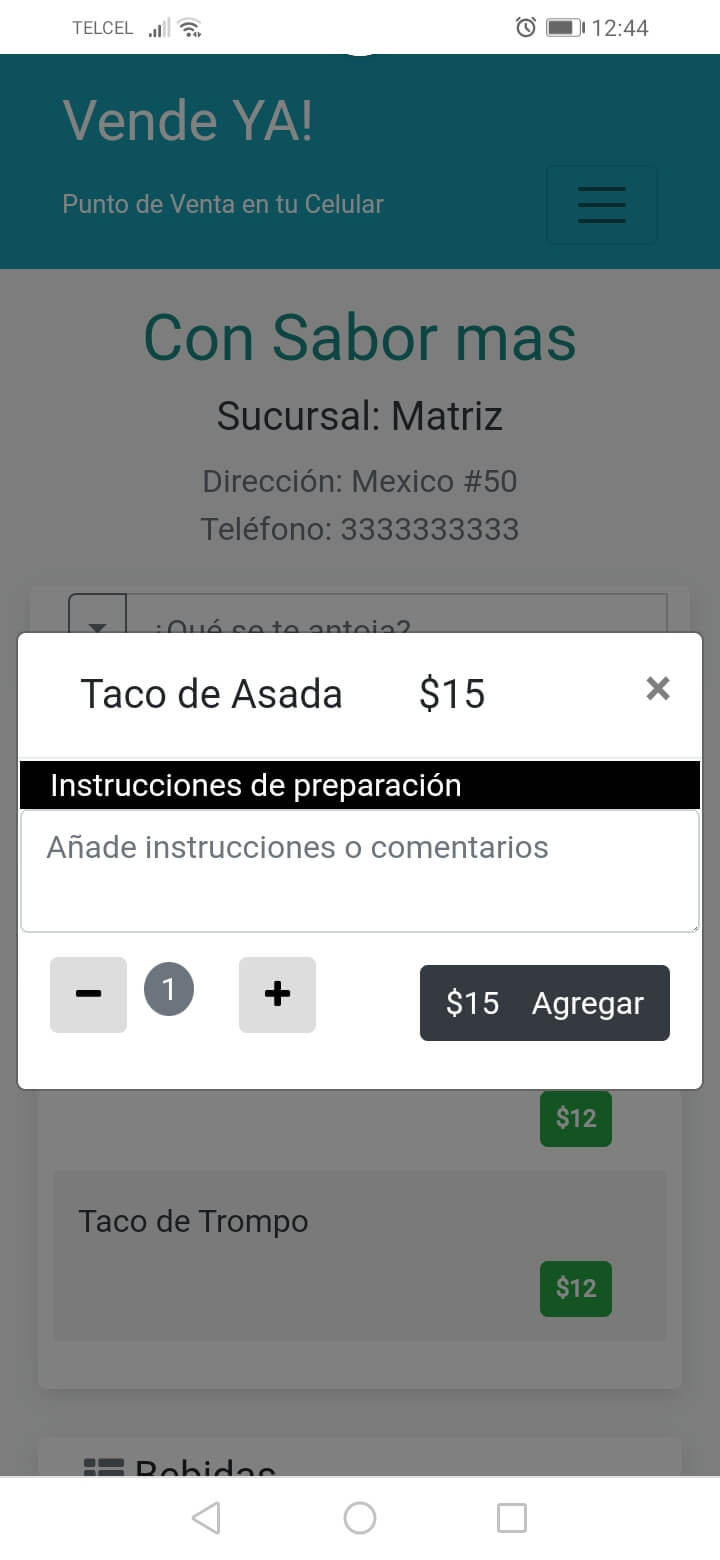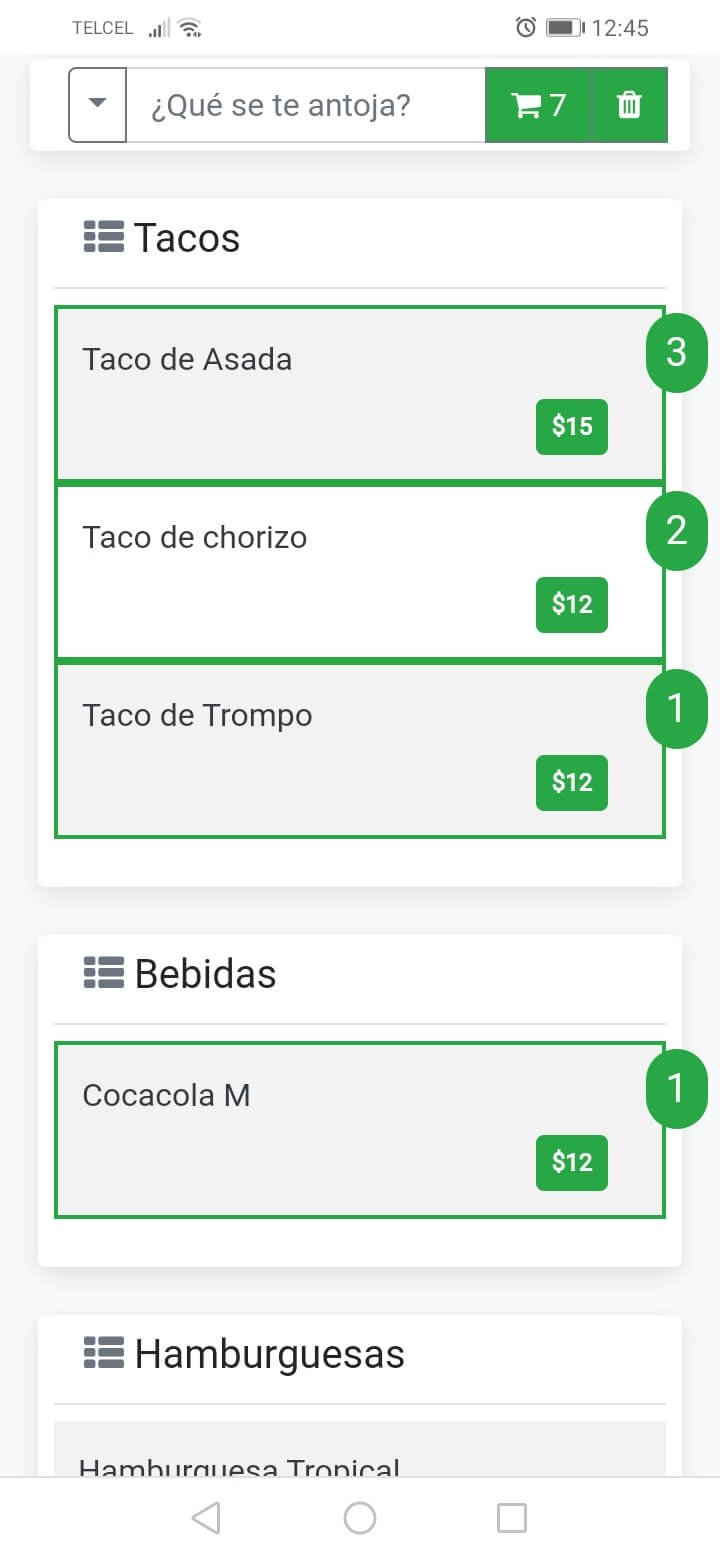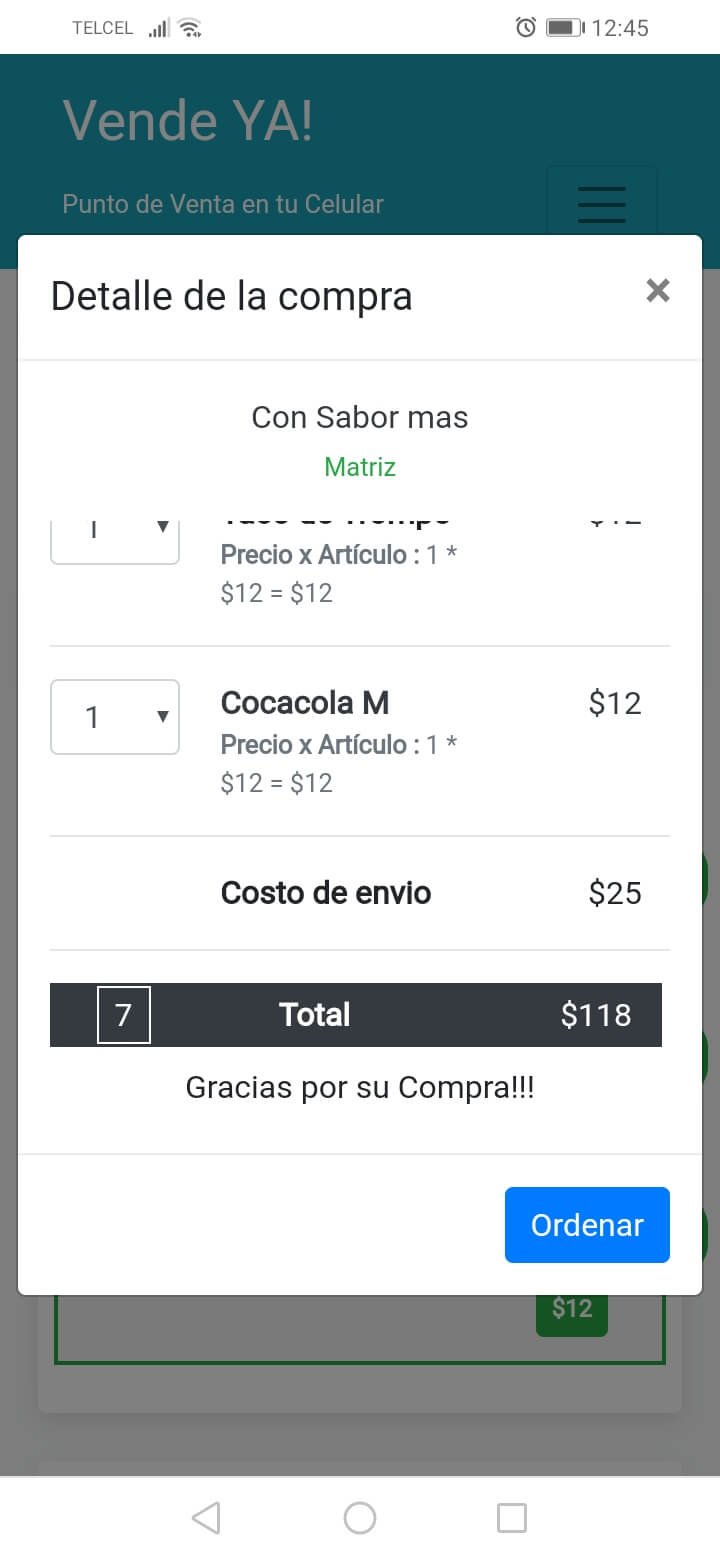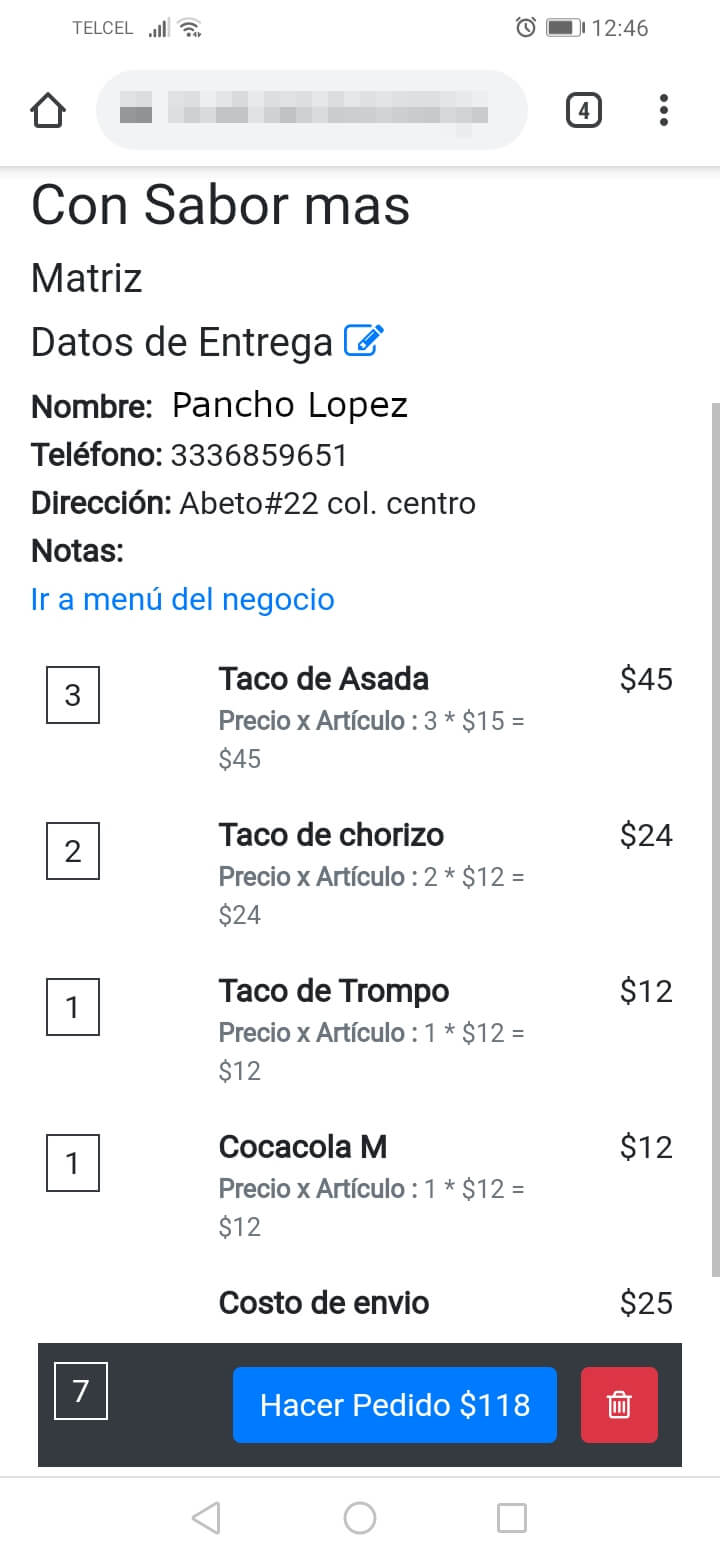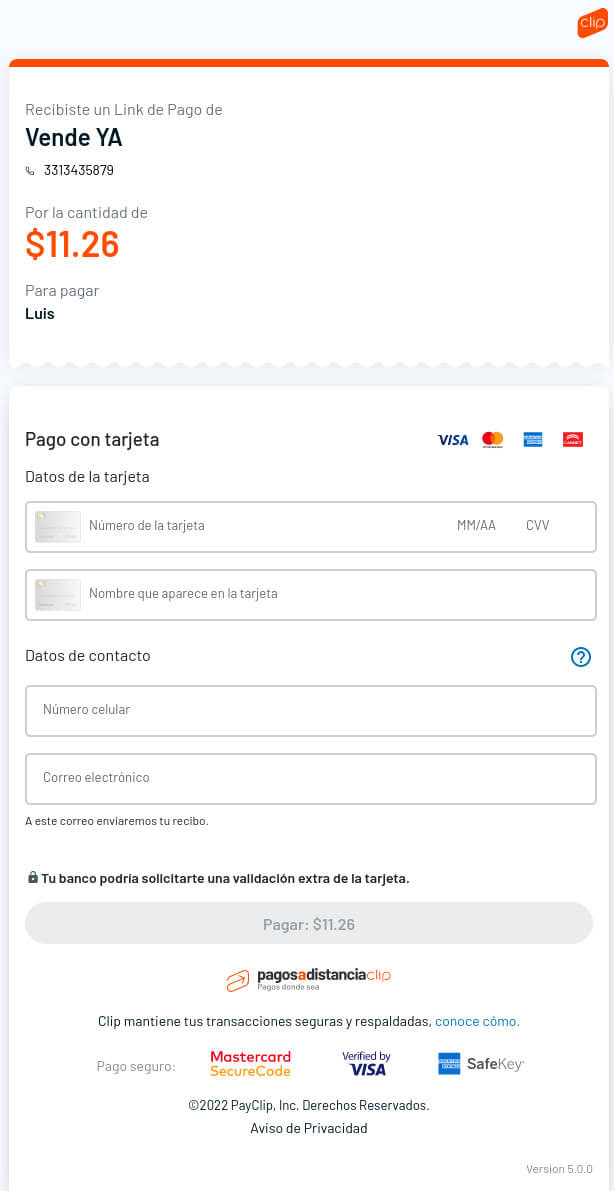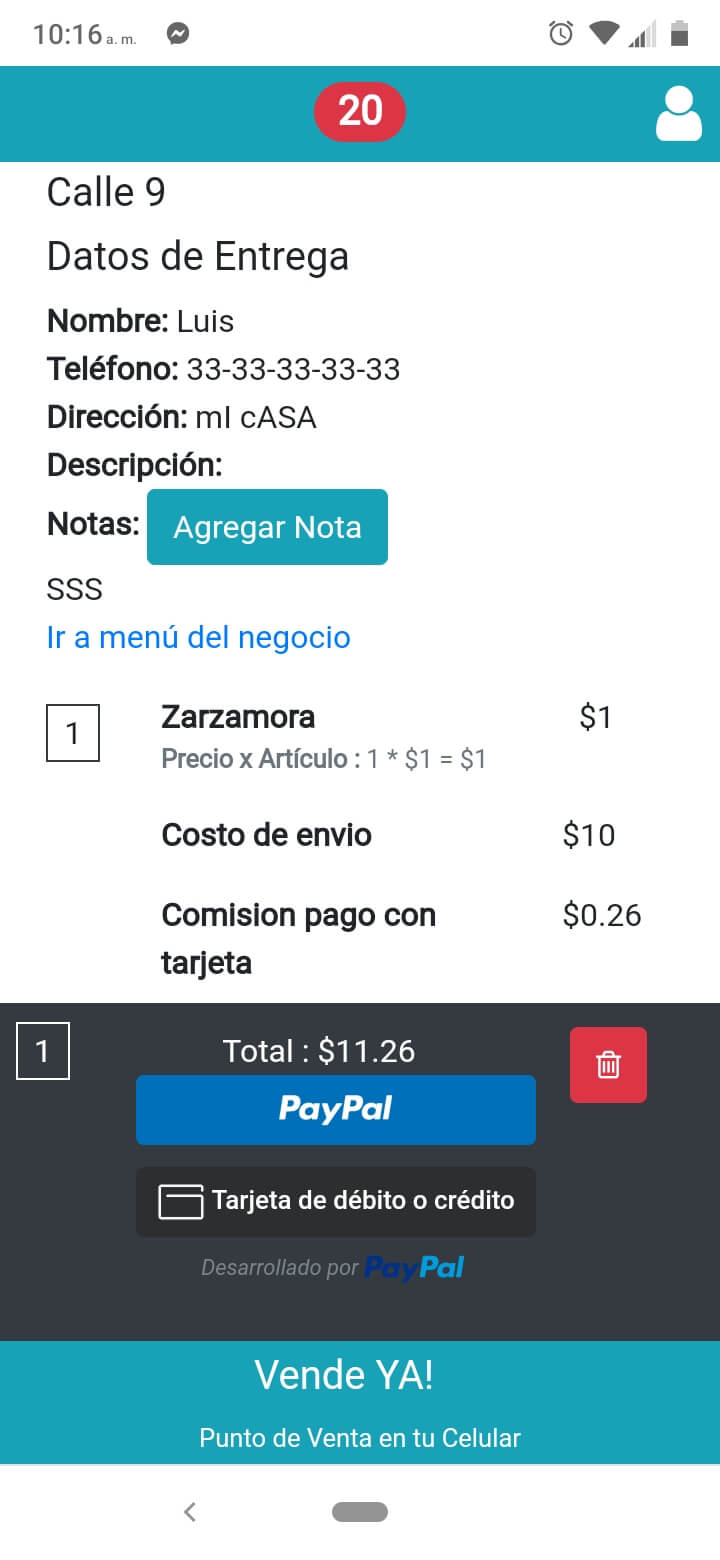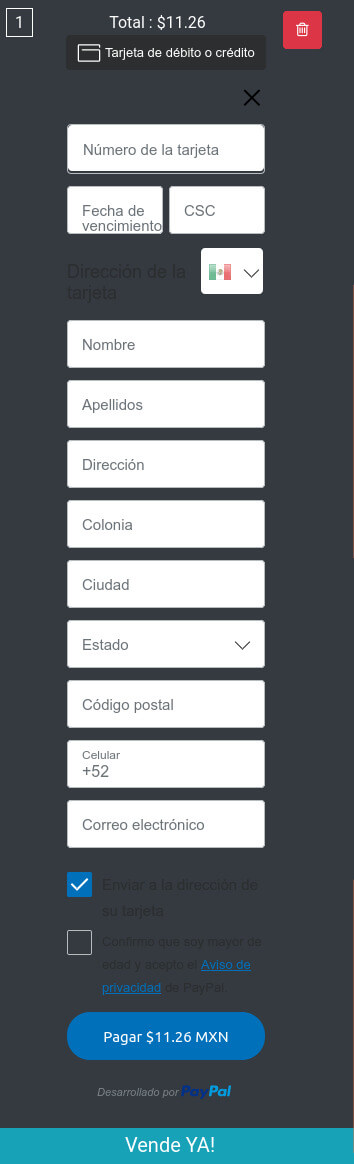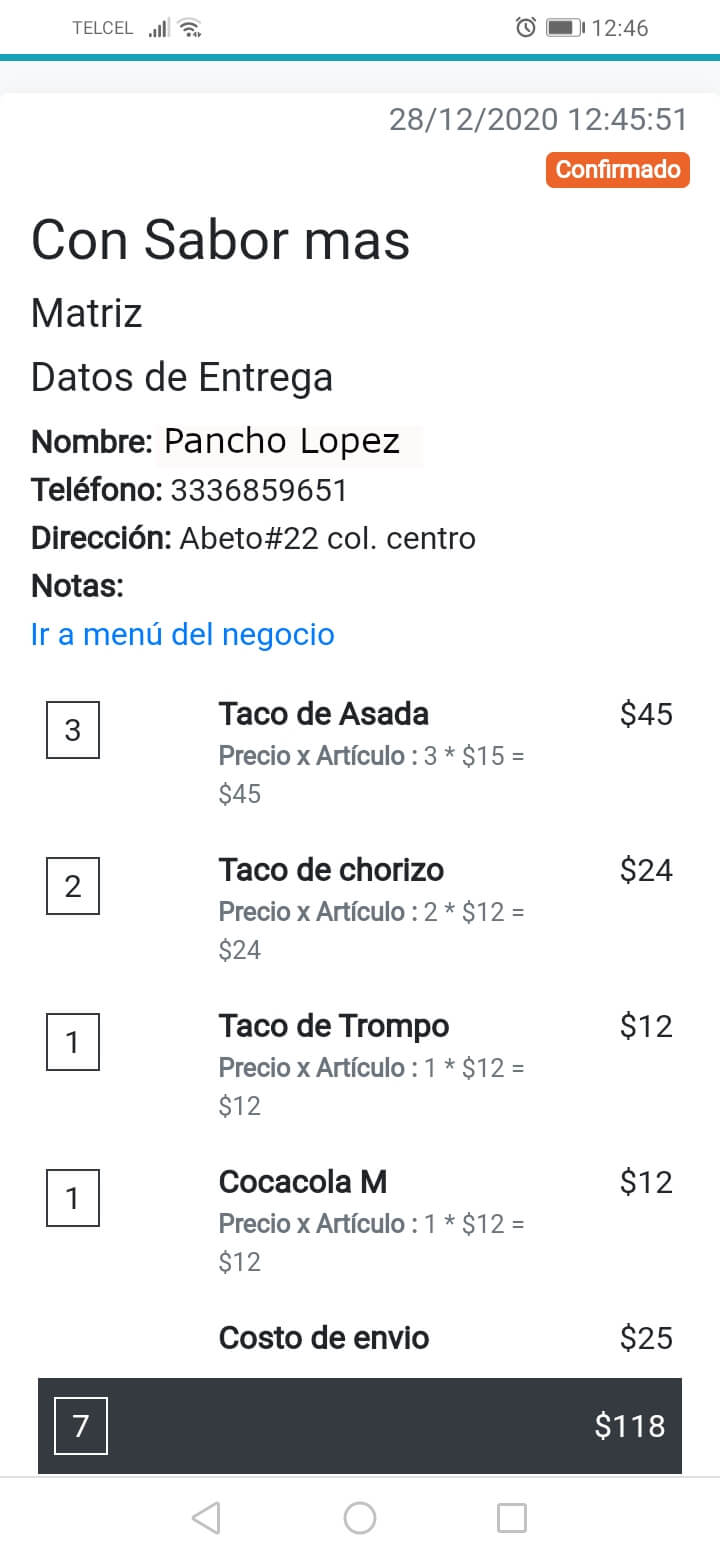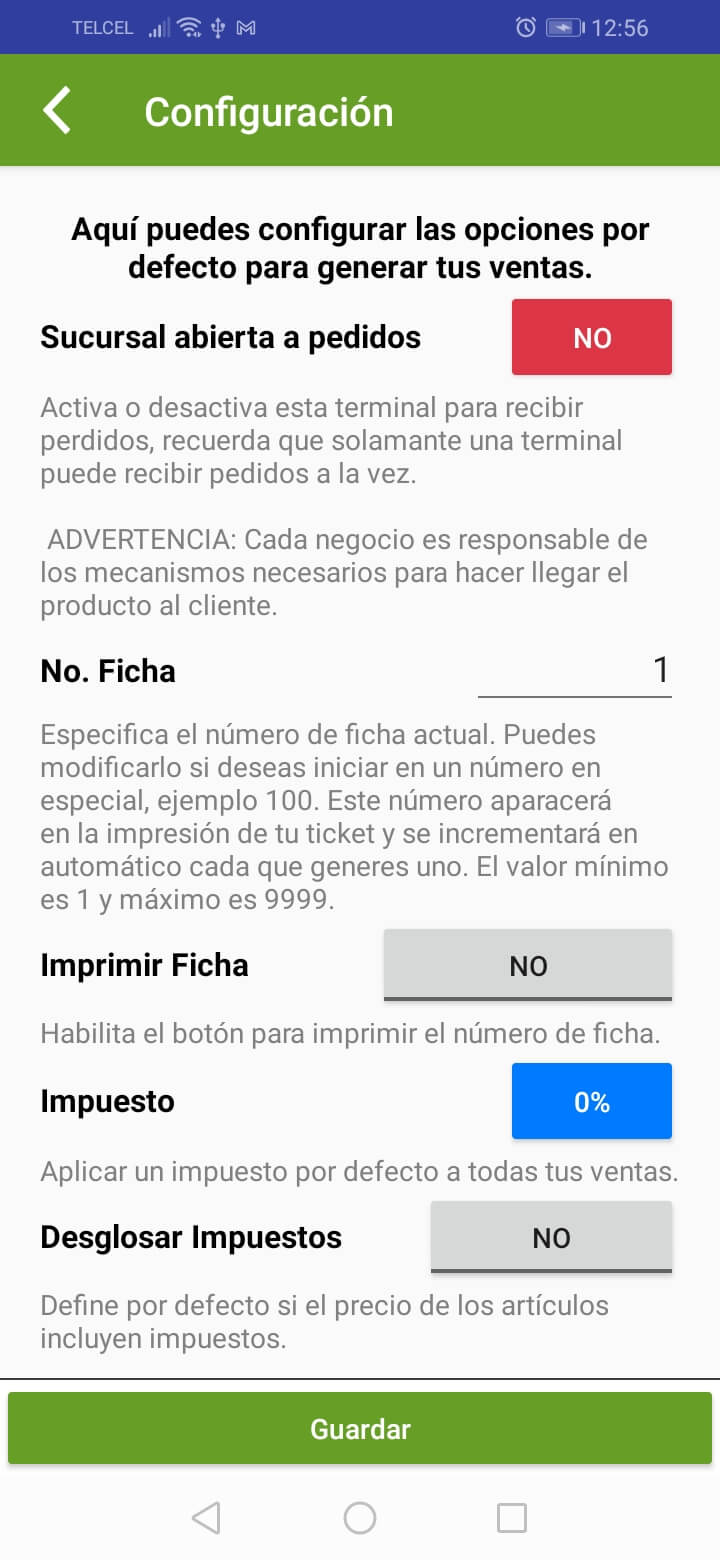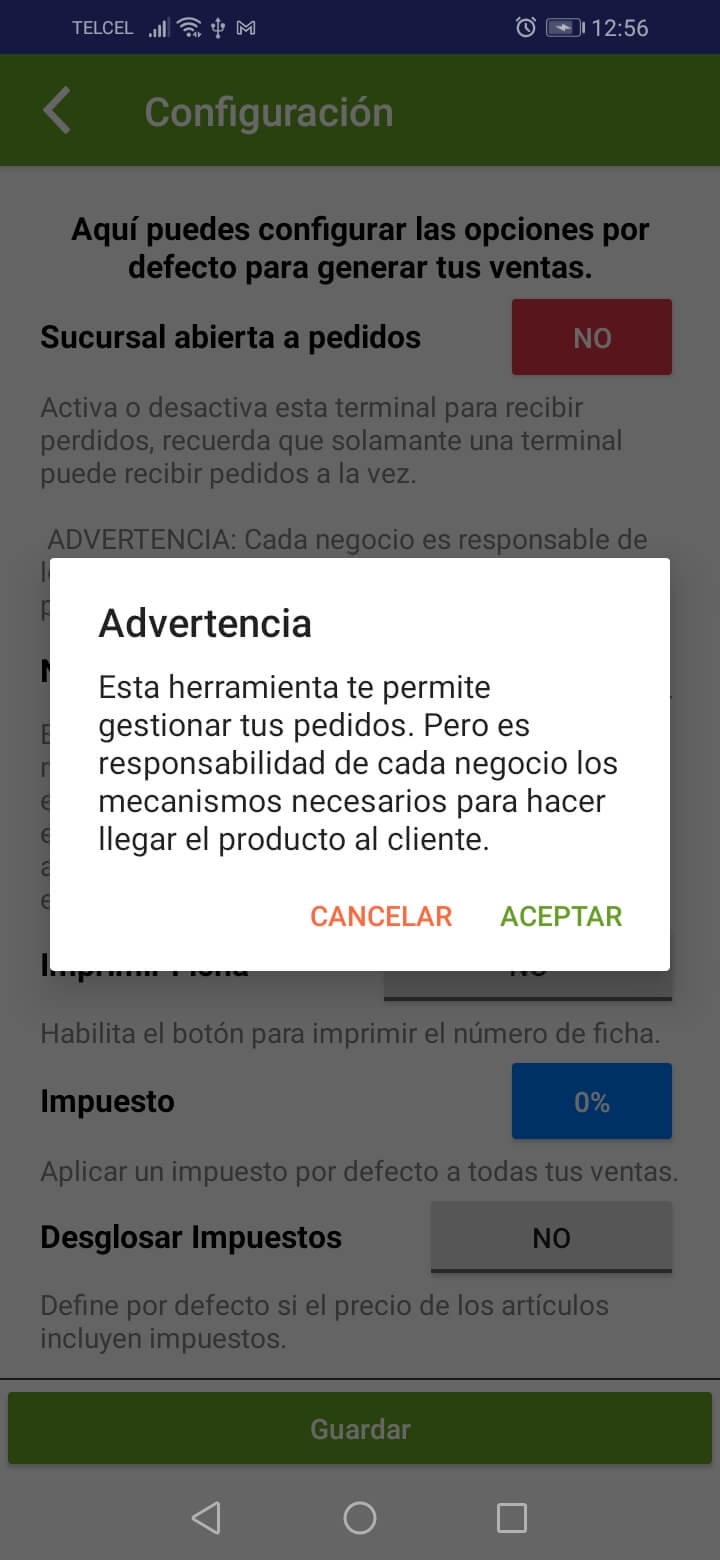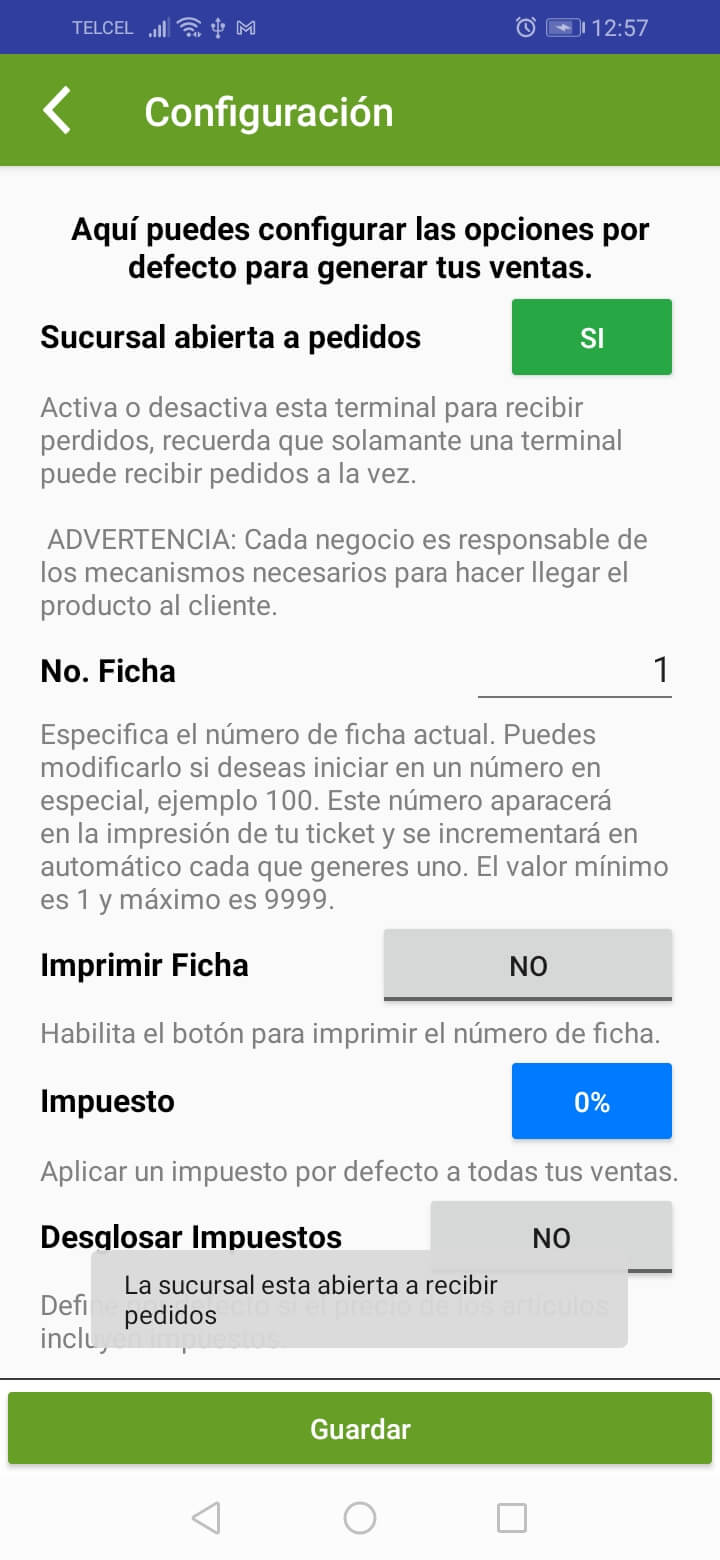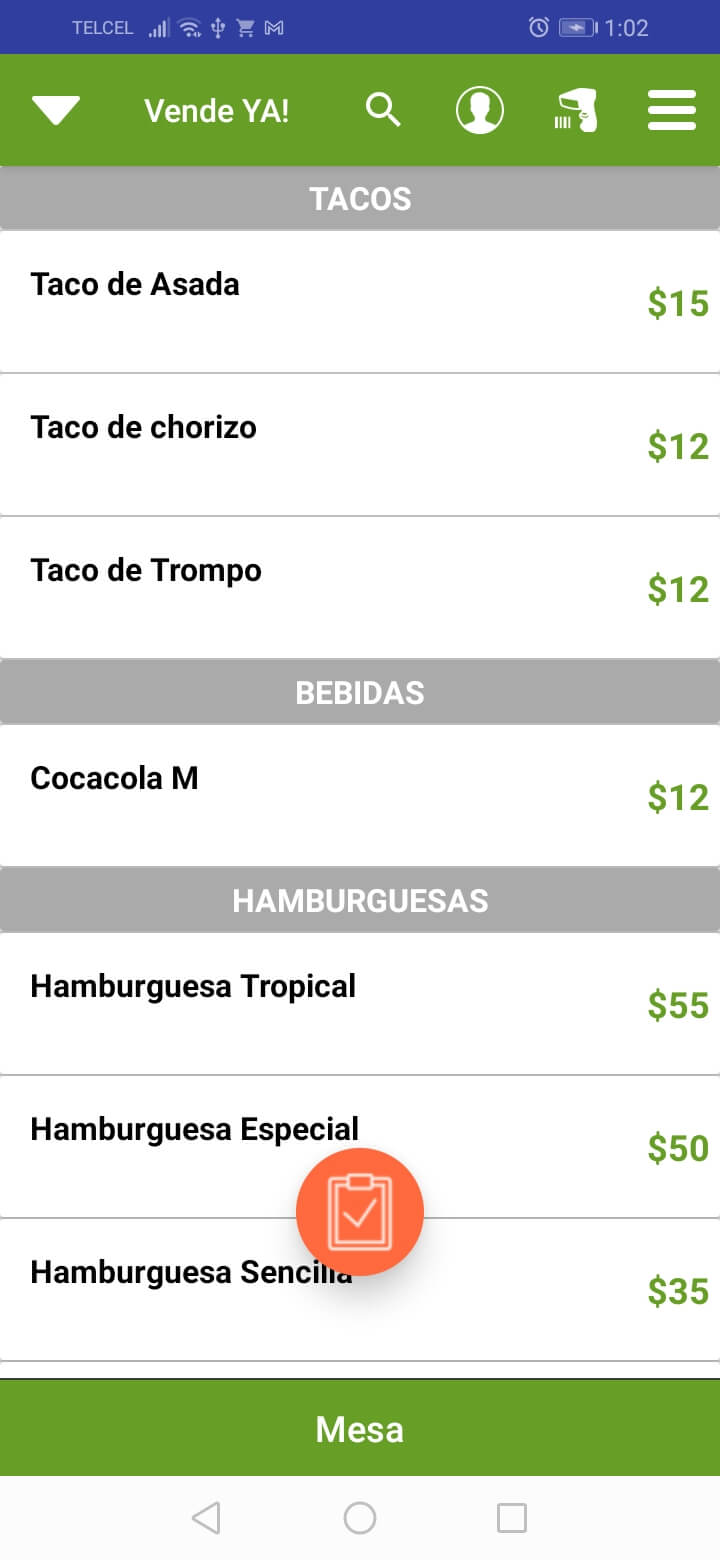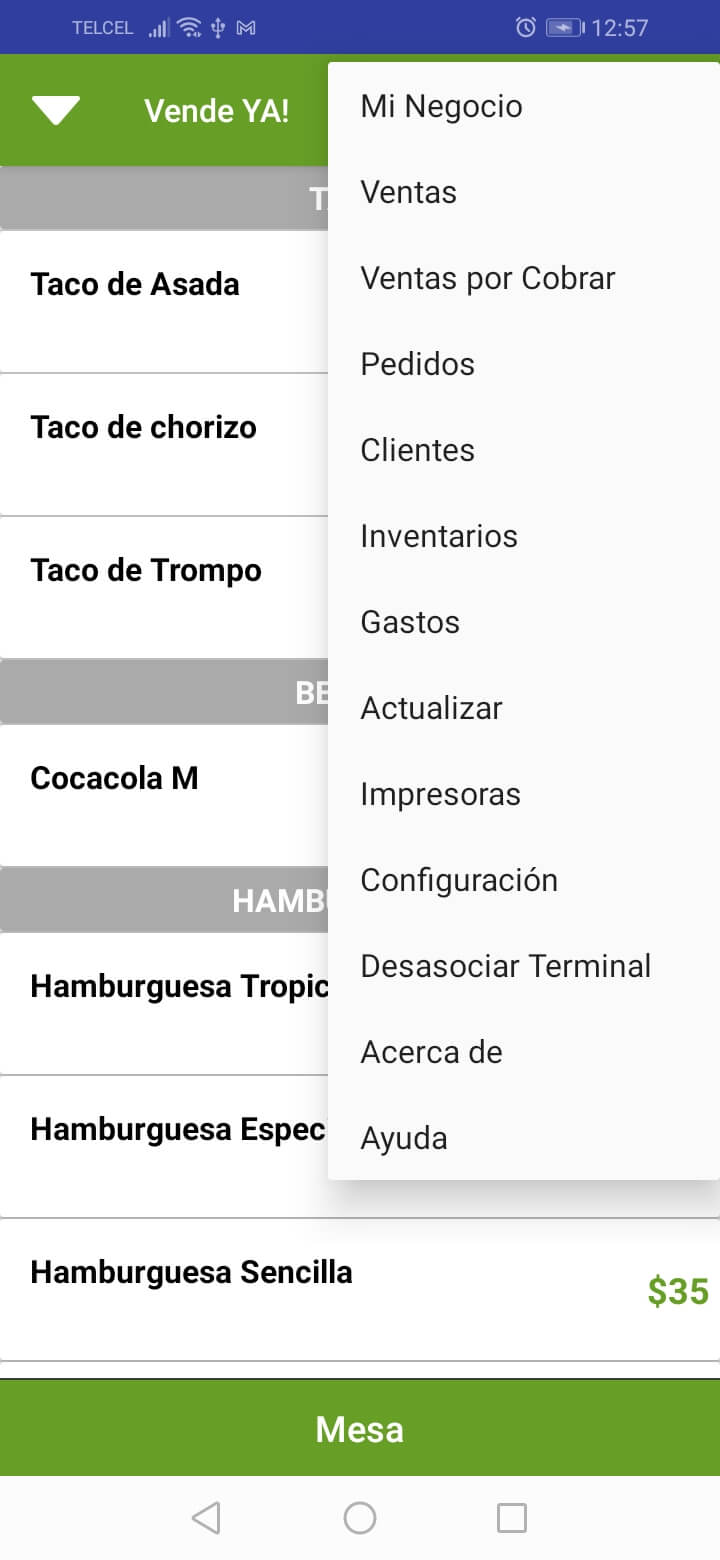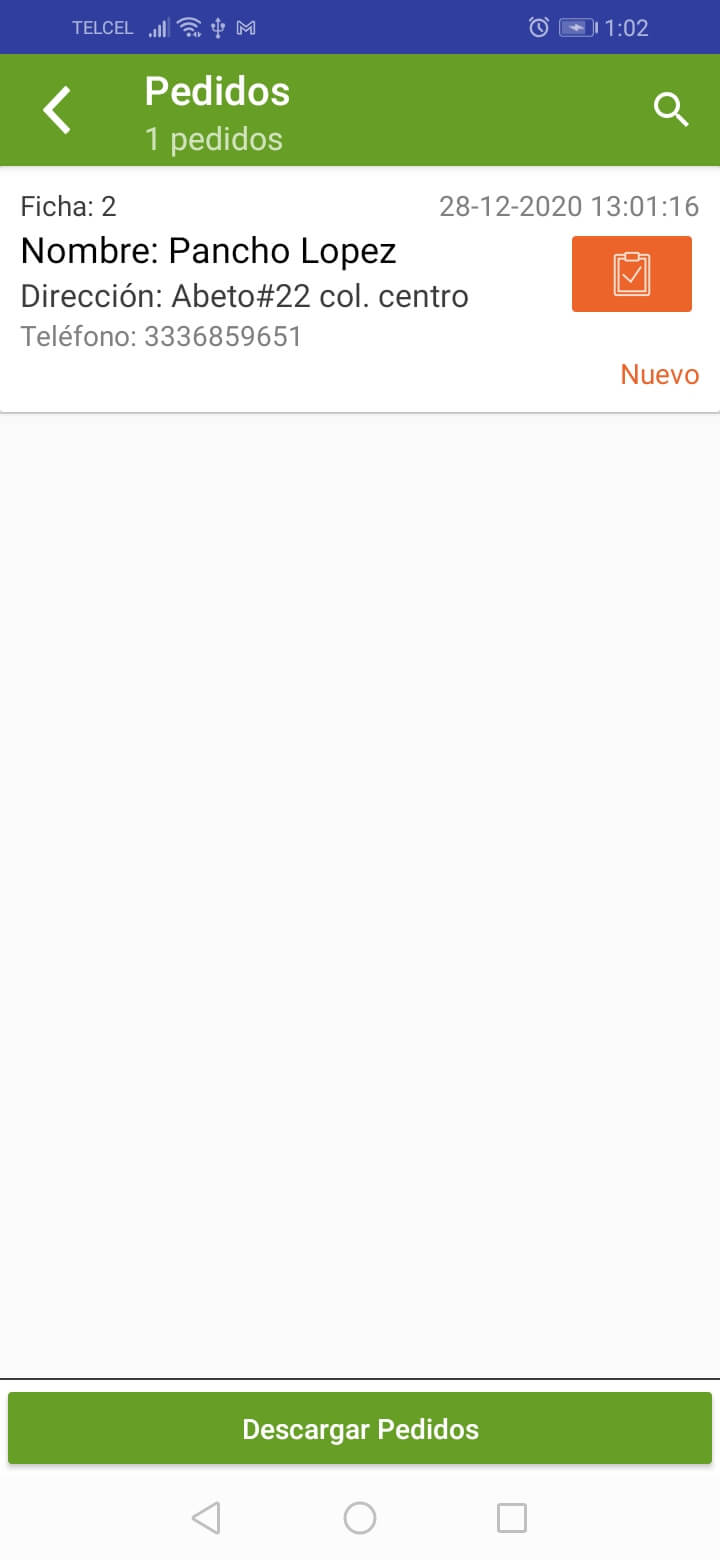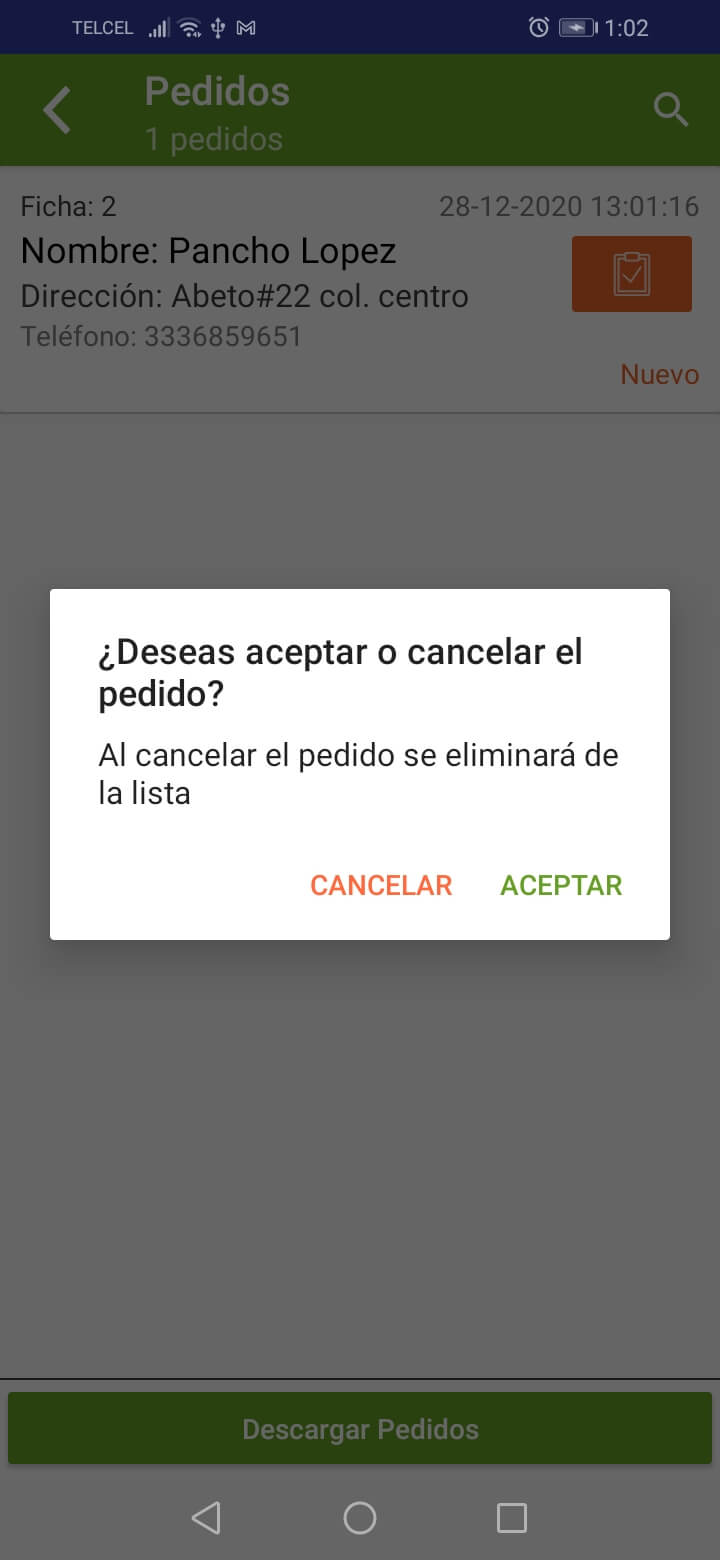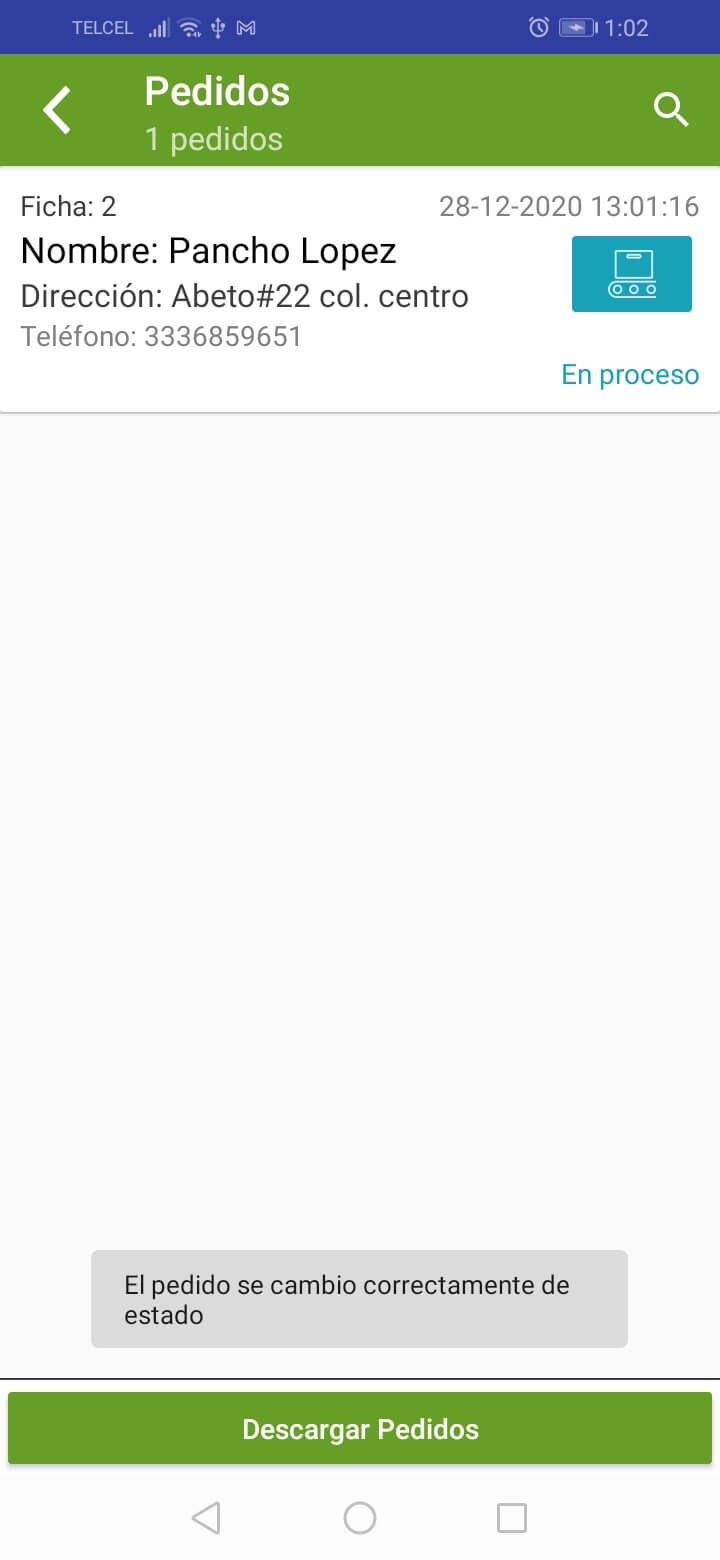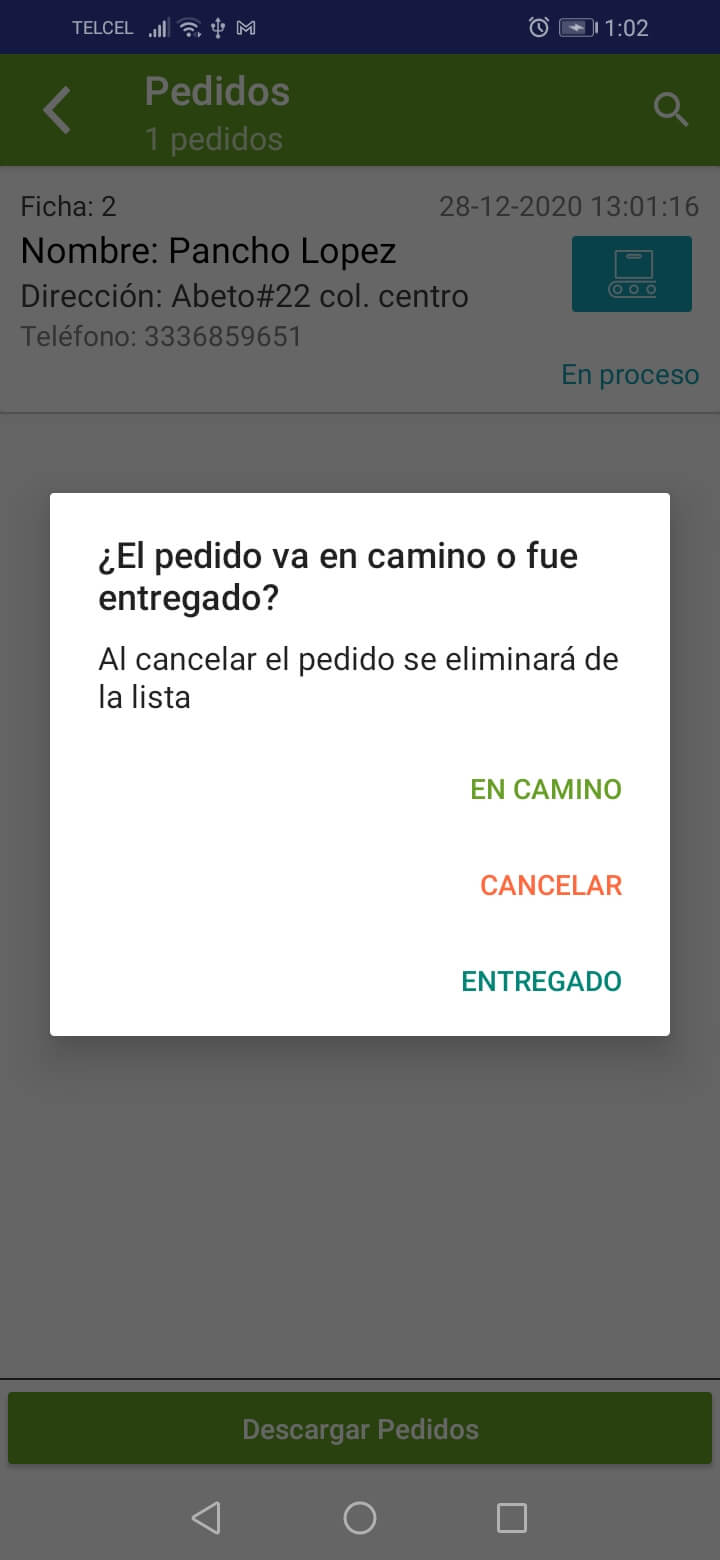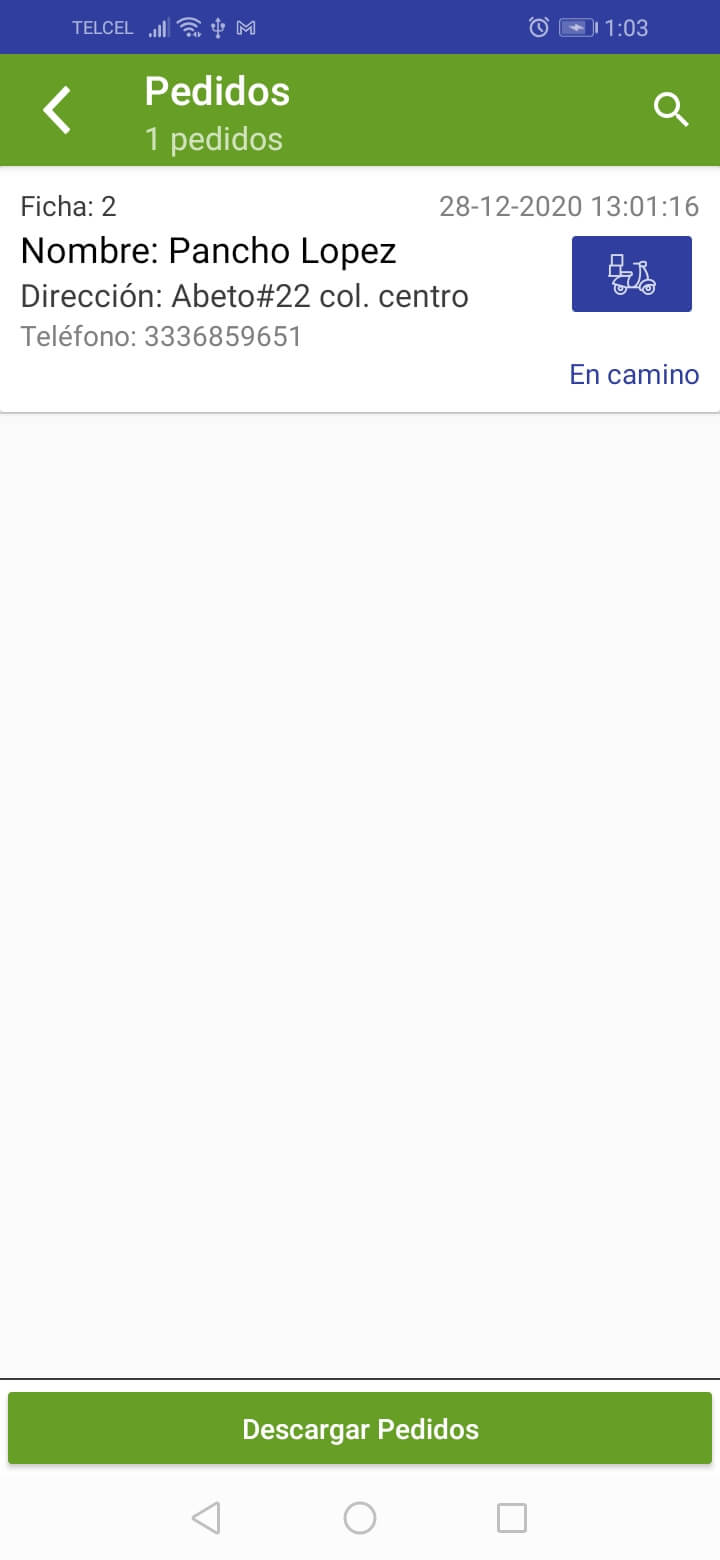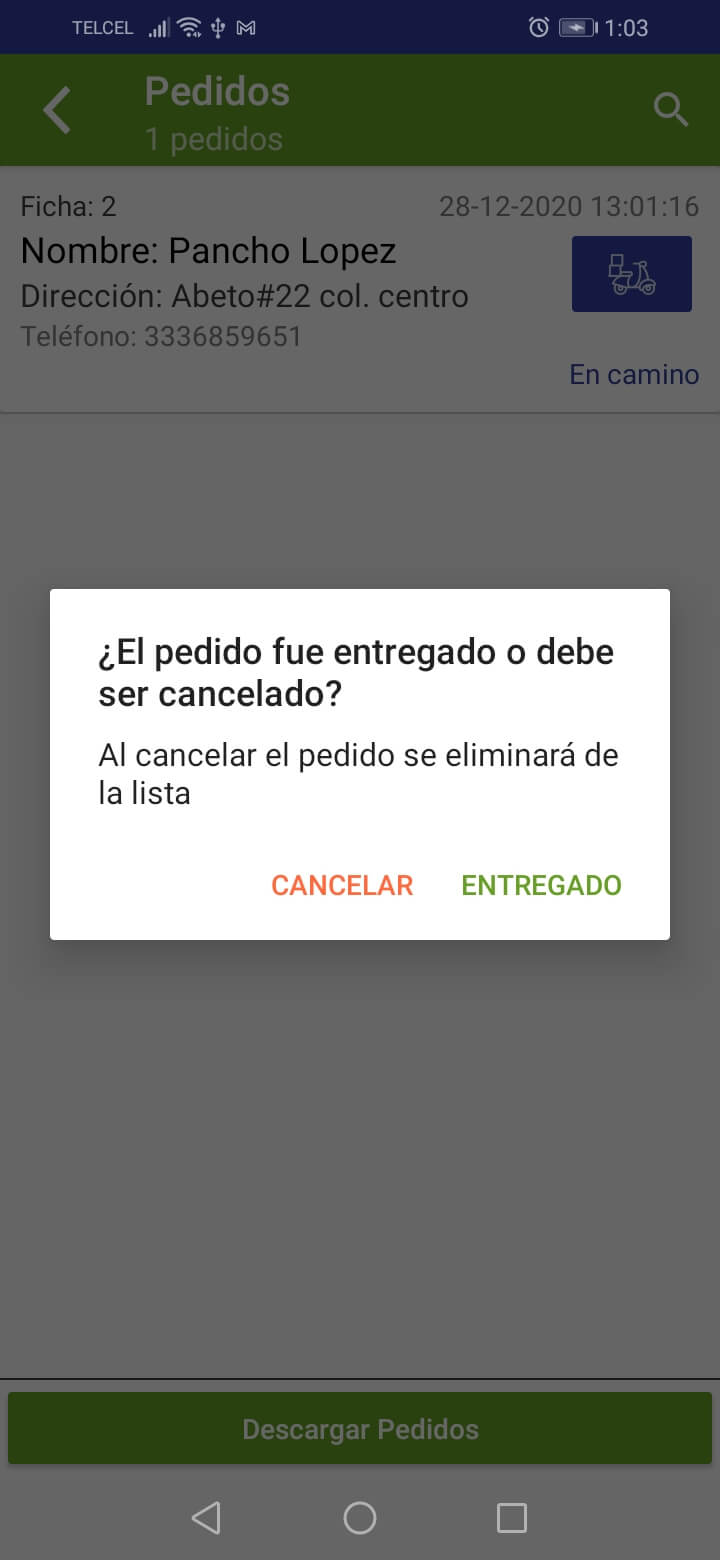Gestor de Pedidos
- Activar gestor de pedidos
- ¿Cómo hacen mis clientes sus pedidos?
- ¿Cómo pagan mis clientes?
- ¿Cómo gestiono los pedidos de mi negocio?
Activar el Gestor de Pedidos
Paso 1: Presiona el botón Presencia en Línea
Presiona el botón Presencia en Línea sobre el negocio donde deseas activar el Gestor de Pedidos.
Paso 2: Presiona el botón Configuración
Sobre la sucursal que deseas editar, presiona el botón configuración para editar la configuración del gestor de pedidos.
Paso 2: Presiona el switch Pedidos para activar el gestor
- Activa el switch del menú digital antes de activar el gestor de pedidos.
- Activa el switch de pedidos en la sucursal donde deseas usar el gestor de pedidos.
- Si lo deseas puedes configurar un costo de envío, el costo de envío se suma al costo total del pedido.
¿Cómo configurar formas de pago en línea?
Nota: Para usar el gestor de pedidos debes contratar un paquete con costo de $150 pesos o mayor.
Paso 3: Descargar el código QR del Menú digital
- Presiona el botón para consultar el código
- Presiona botón derecho del mouse sobre la imagen y selecciona Guardar imagen como ...
- Publica el código en tu negocio o en redes sociales
Paso 4: Invita a tus clientes a pedir usando el Menú digital
- Comparte la liga al gestor en tus redes de clientes (Whatsapp, Facebook, etc)
Puedes compartir un botón con la liga, o bien, el código QR para obtener la liga al escanearlo - Abre en el navegador la liga
- Consulta el menú digital, puedes buscar los platillos por grupo o por su nombre
¿Cómo hacen mis clientes sus pedidos?
Paso 1: Ingresar al Menú digital
Presiona el botón , del menú selecciona la opción
Ingresa al menú digital con tu correo y contraseña.
Para registrarte si aún no eres usuario presiona el botón Regístrate y sigue el proceso.
Ingresa al menú digital con tu correo y contraseña.
Para registrarte si aún no eres usuario presiona el botón Regístrate y sigue el proceso.
Paso 2: Selecciona el producto y la cantidad
- Busca en el menú el producto que deseas y presiona sobre el nombre
- Indica la cantidad usando los botones +/-
- Presiona el botón Agregar para agregar el producto al pedido
- (Opcional) Si lo deseas puedes añadir algún comentario para su preparación
- Repite este proceso para agregar más productos al pedido
Paso 3: Envia el pedido al negocio
- Presiona en el botón , Te muestra el detalle de la compra, los productos incluidos y el total a pagar
- Presiona el botón Ordenar para iniciar el proceso de compra
- Verifica tu dirección de entrega y teléfono
- presiona Hacer pedido para enviar el pedido al negocio
Pagar con tarjeta
Nota: Este paso se realiza solo si la sucursal tiene configurada una forma de pago en línea.
A continuación se describe el proceso para el CLIP y PAYPAL.
Si el pago fue exitoso el pedido se enviará a la sucursal.
A continuación se describe el proceso para el CLIP y PAYPAL.
CLIP
Presionar el botón Hacer pedido, ingresa los datos de tu tarjeta en el formulario para realizar el pago del pedido.PAYPAL
Presiona el botón tarjeta de débito o crédito, ingresa los datos de tu tarjeta en el formulario para realizar el pago del pedido.Si el pago fue exitoso el pedido se enviará a la sucursal.
Paso 4: Consular el estado actual de mi pedido
En la parte superior se muestra el estado actual del pedido, para verificar si el estado ha cambiado presiona el botón como va mi pedido
o refresca la página.
Estados del pedido:
Estados del pedido:
- Confirmado: El pedido fue recibido por el negocio.
- En proceso: El pedido fue aceptado y está en proceso de preparación.
- En camino: El pedido va en camino a tu domicilio.
- Entregado: El pedido fue entregado en el domicilio.
- Cancelado: El pedido fue rechazado por el negocio.
¿Cómo gestiono los pedidos de mi negocio?
Paso 1: Abrir la sucursal a recibir pedidos
Abre el menú y entra a Configuración.
En la opción Sucursal abierta a pedidos presiona el botón para abrir la sucursal.
Revisa la advertencia y si estás de acuerdo presiona Aceptar para abrir la sucursal.
Nota: Solamente una terminal puede gestionar pedidos a la vez.
En la opción Sucursal abierta a pedidos presiona el botón para abrir la sucursal.
Revisa la advertencia y si estás de acuerdo presiona Aceptar para abrir la sucursal.
Nota: Solamente una terminal puede gestionar pedidos a la vez.
Paso 2: Abrir las notificaciones
Una vez abierta la sucursal, la app recibirá notificaciones informado de los nuevos pedidos registrados por los clientes en el menú digital.
Para consultar los pedidos:
Para consultar los pedidos:
- Ponemos presionar el botón flotante de la notificación que aparece en la pantalla principal
- O abrir el menú y entrar a la opción Pedidos, que parece cuando la sucursal está abierta a recibir pedidos
Paso 3: Gestionar los pedidos
En esta pantalla se muestra la lista de pedidos pendientes.
Cada pedido muestra el nombre del cliente, dirección y teléfono.
Si deseas consultar los productos del pedido sólo debes presionar sobre el pedido, se abrirá la pantalla de ticket donde se muestra los productos y la cantidad pedida.
Cada pedido muestra el nombre del cliente, dirección y teléfono.
Si deseas consultar los productos del pedido sólo debes presionar sobre el pedido, se abrirá la pantalla de ticket donde se muestra los productos y la cantidad pedida.
Se sugiere a los negocios, cuando sea necesario, verificar el pedido regresando una llamada al cliente.
Si deseas aceptar el pedido debes presionar sobre el icono de pedido nuevo y presionar la opción Aceptar.
Si por el contrario no desean atender ese pedido lo puedes cancelar, presionando sobre la opción Cancelar, el pedido se eliminará de la lista.
Si deseas aceptar el pedido debes presionar sobre el icono de pedido nuevo y presionar la opción Aceptar.
Si por el contrario no desean atender ese pedido lo puedes cancelar, presionando sobre la opción Cancelar, el pedido se eliminará de la lista.
Una vez que el pedido es aceptado pasa al estado de En proceso.
Si presionas el icono de en proceso puedes cambiar el pedido a:
- En camino: Quiere decir que el pedido ya fue enviado al domicilio.
- Entregado: Indica que se confirmó la entrega del pedido en el domicilio, el pedido se quita de la lista y puedes consultar el ticket en la lista de ventas.
- Cancelado: Si el pedido se canceló, el pedido se elimina de la lista y puedes consultar el ticket en la lista de ventas.
Se indica que el pedido está En camino al domicilio.
Si presionas el icono de en camino puedes indicar que el pedido fue Entregado en el domicilio o si deseas cancelarlo.
En cualquier caso puede consultar el ticket en la sección de ventas.
En cualquier caso puede consultar el ticket en la sección de ventas.